callbgprovider is a pre-installed service on Android phones to handle the call operations in the device. The app keeps running in the background and is accountable for handling aspects of your phone calls within the Android operating system.
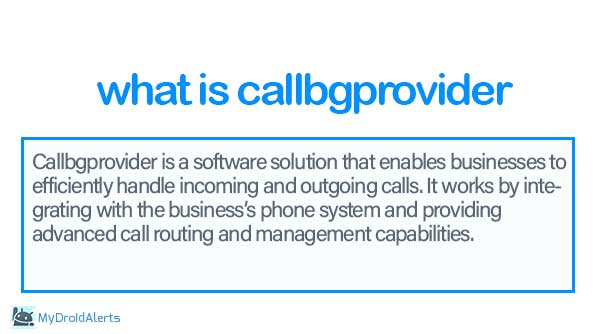
Know more about callbgprovider. What is it? What is callbgprovider used for? Is it safe? Is it possible to disable or uninstall callbgprovider safely from Android? Let’s find the answers.
What is callbgprovider?
Callbgprovider is a software solution that is used by businesses to handle call-related tasks like monitoring and executing incoming and outgoing calls. The callbgprovider also allows them to automate the calling tasks.
On Android smartphones, the callbgprovider is installed as a service app to handle incoming and outgoing calls and call log management.
On Samsung Android phones, CallBGProvider is installed under the package name com.samsung.android.callbgprovider and used to manage background tasks related to calls, such as maintaining call logs and integrating with other communication services on your device.
Other Info about callbgprovider
- Name: callbgprovider
- Package Name: com.samsung.android.callbgprovider
- Developer: Samsung Electronics Co., Ltd.
- Safe: Yes
- Removable: Yes
What is com.samsung.android.callbgprovider?
The term com.samsung.android.callbgprovider signifies that this is an APK package that is developed by Samsung for Android smartphones with the name of CallBGProvider.
All Android apps need to have a unique name that helps the Google Playstore and developers to differentiate one app from another. This package name usually contains the details of the app name and the name of the developer generally.
How Does CallBGProvider Work?
The CallBGProvider simply loads in the memory and starts automatically when the device is turned on. It comes into action every time you make or receive a call on your Android smartphone and handles the call-related tasks.
These call UI is handled by another system app called Com.Samsung.android.app.telephonyui.
CallBGProvider is an integral system app on Samsung Android phones that works quietly in the background of your device. Here’s what it does for you:
- Phone Call Management: It ensures seamless management of your calls, providing stability and reliability when you make or receive phone calls.
- Integration with UI: The app is designed to integrate smoothly with Samsung’s One UI interface, which adds to the cohesive user experience on your Samsung phone.
- Media File Handling: It plays a role in managing where media files, such as videos and photos, are saved on your device, contributing to the organizational structure within your phone’s storage system.
- System Performance: By managing essential background tasks related to phone calls, CallBGProvider contributes to the overall system performance of your Samsung smartphone.
- Crash Management: When issues arise, especially after system updates like with the One UI 6.0, CallBGProvider may experience crashes which it’s designed to handle, to minimize disruption to your phone usage.
Is callbgprovider a Malware?
No, CallBGProvider is not a malware or virus. On the contrary, it’s a crucial part of the Android system that is required to handle call-related tasks.
The app complies with Google police and there is no evidence of CallBGProvider mishandling the data stored on the device.
What Permission callbgprovider have on Android?
- Contact Access: Facilitates access to your contacts during calls.
- Call Logs: Deals with managing your call logs, ensuring they are properly recorded and accessible.
- Call Management: Assists in the management of incoming and outgoing calls.
CallBGProvider App Errors and Troubelshoots
Users have reported getting the CallBGProvider has stopped error on the phone. This can be caused by a damaged cache data to outdated apps on the device. In such, here are the steps you can follow the CallBGProvider errors:
Force restart device:
To force restart an Android device, follow these steps:
- Press and Hold Power Button: Locate the power button on your device (usually on the side or top).
- Hold Down the Power Button: Press and hold down the power button for about 10-20 seconds.
- Wait for the Device to Power Off: Keep holding the power button until your device completely powers off.
- Release the Power Button: Once the device is off, release the power button.
- Turn On Your Device: After a few seconds, press and hold the power button again to turn on your device.
This method can help resolve minor issues or unresponsiveness by effectively restarting your Android device.
Clear Cache Partition
Clearing the cache partition on an Android device can help resolve various issues and improve performance. Here’s how you can do it:
- Turn off your Android device: Press and hold the power button, then select “Power off” or “Restart” from the menu, and confirm.
- Boot into Recovery Mode: The key combination to enter Recovery Mode varies depending on the device manufacturer. Common combinations include pressing and holding the Volume Up button and the Power button simultaneously, or the Volume Down button and the Power button. You may need to consult your device’s manual or search online for the specific key combination for your device.
- Navigate to Recovery Mode Menu: Once in Recovery Mode, you’ll see a menu with options like “Reboot system now,” “Apply update from ADB,” “Wipe data/factory reset,” and “Wipe cache partition.” Use the volume keys to navigate and the power button to select.
- Select “Wipe cache partition”: Use the volume keys to scroll down to “Wipe cache partition” and press the power button to select it. Confirm if prompted.
- Wait for the process to complete: The device will clear the cache partition, which may take a few moments.
- Reboot your device: After the cache partition is cleared, the device will return to the main Recovery Mode menu. Use the volume keys to navigate to “Reboot system now” and press the power button to restart your device.
Clearing the cache partition won’t delete any personal data or settings, but it may delete temporary files and cache data associated with apps, which can sometimes resolve issues related to sluggish performance or app crashes.
Update Apps:
To update apps on an Android device, you can follow these steps:
- Open Google Play Store: Look for the Play Store app on your device’s home screen or in the app drawer and tap to open it.
- Access the Menu: Tap on the three horizontal lines in the upper-left corner of the screen to open the menu.
- Go to “My apps & games”: In the menu, select “My apps & games.” This will take you to a list of apps installed on your device.
- Check for Updates: Here, you’ll see a list of all your installed apps. Tap on the “Updates” tab to view the available updates for your apps.
- Update All or Individual Apps: You have the option to update all apps at once by tapping “Update all,” or you can individually update specific apps by tapping the “Update” button next to each app.
- Follow on-screen instructions: If prompted, review the permissions required for the update and tap “Accept” or “Allow” to proceed.
- Wait for the updates to download and install: Depending on the size of the updates and your internet connection speed, this process may take a few moments.
- Review Updated Apps: Once the updates are complete, you can open the updated apps to explore any new features or improvements.
Security concerns about System apps
system apps on Android are a great concern for data safety and device safety. Although, a system app plays a vital role in the operation of pre-defined services and features on the device. Still, one should be careful while installing the apps from a third-party app store.
Here are some precautions you can take to keep your Android phone free from malware or spyware.
Disable System Apps
- Enhanced Security: Disabling unnecessary system apps reduces the potential attack surface of your device. Some pre-installed apps may have vulnerabilities that could be exploited by malicious actors. By disabling them, you decrease the risk of security breaches and unauthorized access to sensitive information.
- Improved Privacy: System apps often come with various permissions to access personal data and device features. Disabling unnecessary system apps can help protect your privacy by limiting the amount of data collected and shared by these apps.
- Increased Performance: System apps running in the background consume system resources such as CPU, memory, and battery power. Disabling unnecessary system apps can free up these resources, leading to improved device performance and responsiveness.
- Extended Battery Life: Many system apps run background processes and services that drain battery life. Disabling these apps can help conserve battery power, resulting in longer battery life between charges.
- Customization and Optimization: Disabling system apps gives you more control over your device’s software environment. You can tailor your device to your specific needs and preferences by removing apps that you don’t use or need, resulting in a cleaner and more efficient user experience.
It’s important to note that while disabling system apps can offer these benefits, it should be done with caution. Some system apps are essential for the proper functioning of your device, and disabling them could cause instability or unexpected behavior. Always research the function of each app before disabling it, and consider backing up your device data before making any significant changes.
Run an Antivirus Scan
Running an antivirus scan on an Android device offers several benefits:
- Protection Against Malware: Antivirus scans help detect and remove malware, including viruses, trojans, ransomware, and other malicious software that can compromise your device’s security and steal sensitive information.
- Enhanced Security: By regularly scanning your device with antivirus software, you can safeguard against potential security threats and vulnerabilities, ensuring that your personal data and privacy remain protected.
- Prevention of Data Theft: Antivirus scans identify and remove spyware and other forms of malicious software designed to steal your personal information, such as passwords, credit card details, and other sensitive data.
- Optimized Performance: Malware can slow down your device and drain its resources, leading to decreased performance and battery life. Antivirus scans help identify and remove malicious software, resulting in improved device performance and responsiveness.
- Protection for Online Activities: Antivirus software often includes features such as web protection and phishing detection, which help protect you while browsing the internet and engaging in online activities, reducing the risk of falling victim to online scams and attacks.
- Peace of Mind: Regular antivirus scans provide reassurance that your device is free from malware and other security threats, giving you peace of mind knowing that you’re taking proactive steps to protect yourself and your data.
Overall, running antivirus scans on your Android device is an essential measure to ensure its security and protect against potential threats, keeping your personal information safe and your device running smoothly.
Update The Device OS Regularly
Updating the Android OS regularly will not only boost he performance of the device but it can also help you to combat the malware of virus infestation on your android phone.
- Enhanced Security: OS updates often include patches for known security vulnerabilities and exploits. By installing updates promptly, you protect your device from potential security threats and reduce the risk of malware infections, data breaches, and other security issues.
- Improved Stability and Performance: OS updates may include bug fixes, optimizations, and performance enhancements that improve the overall stability and performance of your device. This can result in smoother operation, faster app launches, and better responsiveness.
- Access to New Features and Functionality: OS updates often introduce new features, improvements, and enhancements to the user interface, system apps, and system-level functionalities. By keeping your device up-to-date, you gain access to these new features, which can enhance your overall user experience and productivity.
- Compatibility with New Apps and Services: As developers release new apps and services, they may require the latest version of the OS to run optimally. By updating your device’s OS regularly, you ensure compatibility with a wider range of apps and services, allowing you to take advantage of the latest innovations and offerings.
- Long-Term Support and Reliability: Regular OS updates demonstrate the manufacturer’s commitment to providing ongoing support and maintenance for their devices. This can instill confidence in the reliability and longevity of your device, ensuring that it remains functional and secure for years to come.
Factory Reset Your Phone
If you suspect an unusual activity or fast battery drain on your Android, chances are some of the apps is eating the resources and the security of the device is compromised. In such, it’s a smart idea to factory reset your phone to ensure the safety of the data stored on the device.
Remember, factory resetting your phone will delete all the data and settings on the device. So, make sure to take a full backup of the device.
Do Not Download Applications from untrusted sources
You should only get apps from places you know are safe. Stick to official app stores like Google Play Store or Apple App Store. Avoid downloading apps from random websites, pop-up ads, or links in emails. Untrusted sources can put harmful apps on your device that might steal your information, harm your device, or cause other problems. So, it’s best to play it safe and stick to trusted sources when downloading apps for your phone or tablet.
Uninstalling the CallBGProvider App
Users have concerns about CallBGProvider battery draining fast and often develop to urge the requirement to uninstall any system app that may keep running in the background.
It is not possible to uninstall or get rid of CallBGProvider. Also, removing it using ADB or system app remover may end up messing up the function of the device and may make it impossible to handle call-related tasks.
So, it is suggested that you don’t attempt to remove or modify the CallBGProvider or com.samsung.android.callbgprovider as they are the essential apps for your Samsung Android phones.
READ MORE:
- What is com.samsung.android.rubin.app?
- What is Android Services Library?
- HwModuleTest on Samsung Android?
Final Words:
The callbgprovider service on Android phones manages call operations in the background. It handles various aspects of phone calls within the Android system. The app is pre-installed and remains active to ensure seamless call functionality. Callbgprovider facilitates tasks like call monitoring and automation for businesses. On Samsung phones, it’s installed under “com.samsung.android.callbgprovider” and manages call logs and integrates with communication services.
While crucial for call management, it’s not malware and adheres to Google policies. The app requires permissions for contact access, call logs, and call management.