The Android Services Library is a software component on Android phones that acts as an Android module to perform long operations along with other Android operations and system components.
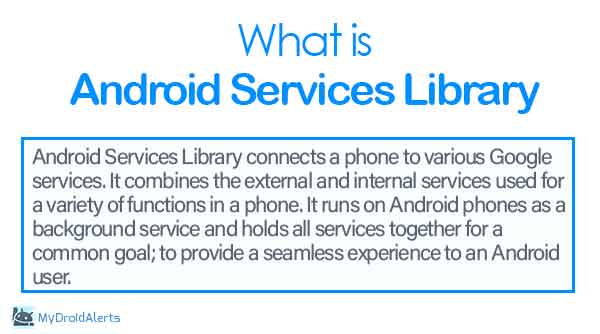
Know more about Android Services Library. What is it? What is ti used for? How to troubleshoot common Android Services Library errors on Android? Let’s find the answers.
What is Android Services Library?
The Android Services Library is a complex of background library services on Android devices that handles several background services using the Android API.
Each library supports a certain version of the Android platform and a specific set of features.
The “Android Services Library” is part of the Android system. It contains C++ and Java code, resources such as assets that directly impact the apps and services.
Any disturbance causes issues when you open a specific app that the library has stopped. It can potentially disrupt other parts of your application, in a single app and multiple apps.
Other info about Android Services Library
- Name: Android Services Library
- Package Name: com.google.android.ext.services
- Developer: Google LLC.
- Category: Service App
- Safe to remove: YES
What is com.google.android.ext.services in Android?
In Android, com.google.android.ext.services work as Android packages. For this app, it doesn’t provide customization options in the settings. It’s only visible in the settings but you can’t change anything from it. So, it’s better to keep it running in the background.
Google provides many services on Android to keep the user experience and system operation smooth. These services are handled by Google APIs that are integrated with the library with different services and interfaces.
What is Android Services Library used for?
The Android Services Library is used for handling background tasks and operations that need to run for an extended period. It also assists in updating system components and supervising other services running on an Android device. In simpler terms, it helps manage tasks that happen behind the scenes on your Android phone or tablet.
What is Android Support Library?
Creating an Android application involves a lot of complexity, with various factors to keep in mind. This library aims to simplify the process for developers, making it easier to write Android apps effectively.
It’s available under a BSD license with an under-2 clause, meaning it’s freely accessible for developers to use.
The library also comes with thorough documentation to assist developers in understanding and implementing its features.
Android testing projects are crucial for ensuring the quality and performance of your mobile app before it’s released to users. They provide a way to assess how well your app works and identify any potential issues or bugs that need to be fixed before the app is shipped.
Is Android Services Library safe?
Yes, it is safe. The Android Services Library doesn’t contain any spyware or malicious code. It is integrated with the Android system to make the operations smooth by creating a bridge between the Android kernel and app and services.
Android services library spyware?
It is essential to be cautious while installing apps on your Android, especially the system apps. Some of these system apps may pretend to be system apps but act as spyware.
These system apps may stay hidden on your device and act as spyware sending the information and data stored on the device to a distant server.
What permission does Android Services Library have?
The Android system library uses a certain set of permissions to run the service and APIs. Based on the use of the libraries, it uses the following permission.
- Run in Background
- Autostart
- Change phone status
- Network access
Can we uninstall Android Services Library?
The Android Services Library is a vital component of the Android operating system, and it cannot be deleted directly like regular apps. You won’t find an option to uninstall it in your device settings.
It’s like a persistent background process that always stays on your phone unless removed using advanced methods like ADB (Android Debug Bridge) or other techniques.
Attempting to delete this library from your device could potentially cause disruptions to other Google services and functionalities, so it’s not recommended.
Instead of trying to remove it, the best approach is to keep the library up-to-date by installing the latest version or updating it through the Google Play Store. Updating to the newest version can often resolve issues like the “Android services library has stopped working” error.
You can also consider obtaining the latest version from a reliable external source if it’s not available on the Play Store. After installation, make sure to use and manage it properly to ensure smooth operation of your device.
Android Services Library keeps stopping
Many Android users experience the “Android services library has stopped working” issue. This library is vital for integrating Google services and enabling various functions on Android phones. However, it can malfunction at times, causing disruptions in app usage. In such here are some steps you can follow to fix the error.
Force restart device:
To force restart an Android device, follow these steps:
- Press and Hold Power Button: Locate the power button on your device (usually on the side or top).
- Hold Down the Power Button: Press and hold down the power button for about 10-20 seconds.
- Wait for the Device to Power Off: Keep holding the power button until your device completely powers off.
- Release the Power Button: Once the device is off, release the power button.
- Turn On Your Device: After a few seconds, press and hold the power button again to turn on your device.
This method can help resolve minor issues or unresponsiveness by effectively restarting your Android device.
Clear Cache Partition
Clearing the cache partition on an Android device can help resolve various issues and improve performance. Here’s how you can do it:
- Turn off your Android device: Press and hold the power button, then select “Power off” or “Restart” from the menu, and confirm.
- Boot into Recovery Mode: The key combination to enter Recovery Mode varies depending on the device manufacturer. Common combinations include pressing and holding the Volume Up button and the Power button simultaneously, or the Volume Down button and the Power button. You may need to consult your device’s manual or search online for the specific key combination for your device.
- Navigate to Recovery Mode Menu: Once in Recovery Mode, you’ll see a menu with options like “Reboot system now,” “Apply update from ADB,” “Wipe data/factory reset,” and “Wipe cache partition.” Use the volume keys to navigate and the power button to select.
- Select “Wipe cache partition”: Use the volume keys to scroll down to “Wipe cache partition” and press the power button to select it. Confirm if prompted.
- Wait for the process to complete: The device will clear the cache partition, which may take a few moments.
- Reboot your device: After the cache partition is cleared, the device will return to the main Recovery Mode menu. Use the volume keys to navigate to “Reboot system now” and press the power button to restart your device.
Clearing the cache partition won’t delete any personal data or settings, but it may delete temporary files and cache data associated with apps, which can sometimes resolve issues related to sluggish performance or app crashes.
Update Apps:
To update apps on an Android device, you can follow these steps:
- Open Google Play Store: Look for the Play Store app on your device’s home screen or in the app drawer and tap to open it.
- Access the Menu: Tap on the three horizontal lines in the upper-left corner of the screen to open the menu.
- Go to “My apps & games”: In the menu, select “My apps & games.” This will take you to a list of apps installed on your device.
- Check for Updates: Here, you’ll see a list of all your installed apps. Tap on the “Updates” tab to view the available updates for your apps.
- Update All or Individual Apps: You have the option to update all apps at once by tapping “Update all,” or you can individually update specific apps by tapping the “Update” button next to each app.
- Follow on-screen instructions: If prompted, review the permissions required for the update and tap “Accept” or “Allow” to proceed.
- Wait for the updates to download and install: Depending on the size of the updates and your internet connection speed, this process may take a few moments.
- Review Updated Apps: Once the updates are complete, you can open the updated apps to explore any new features or improvements.
Download Android Services Library APK
If the problem persists you can download the latest APK file from third-party app store and install it manually. Remember, make sure you download the app from a trusted source as it may contain spyware or malware.
Update Android Firmware
Updating the Android firmware can also help combat the “Android services library has stopped working” error.
To update the firmware on an Android device, you typically need to follow these steps:
- Check for Updates: Go to your device’s Settings app.
- Scroll Down: Look for an option like “About Phone” or “System.”
- Find System Updates: Within the “About Phone” or “System” section, look for “System Updates” or “Software Update.”
- Check for Updates: Tap on “System Updates” or “Software Update” to check for available updates.
- Download and Install: If an update is available, follow the on-screen prompts to download and install it. Make sure your device is connected to a stable Wi-Fi network and has sufficient battery charge.
- Wait for Installation: The installation process may take some time. Your device will restart once the update is installed.
- Complete Setup: Once the update is complete, follow any additional on-screen instructions to complete the setup process.
Note that the exact steps and wording may vary slightly depending on your device manufacturer and Android version. Additionally, some devices may receive updates over-the-air (OTA), while others may require connecting to a computer and using specific software provided by the manufacturer. Always ensure you are downloading updates from a trusted source to avoid any security risks.
Summary:
The Android Support Library comprises essential code libraries for developing Android apps, enabling developers to integrate features like widgets and software information. It’s included in the Android SDK, requiring SDK v13 or higher.
Many Android users encounter the “Android services library has stopped working” issue, causing frustration. The Android Services Library is essential for integrating Google services and facilitating various functions on Android phones.
However, it occasionally malfunctions, leading to disruptions in app usage. This library is a crucial part of the Android system, running in the background to support system components and services.
Attempting to uninstall it may cause further issues and is not recommended. Instead, updating to the latest version from the Google Play Store or other reliable sources can resolve the problem. Proper management and usage of the library are essential for a seamless experience on Android devices.
WHAT TO READ NEXT